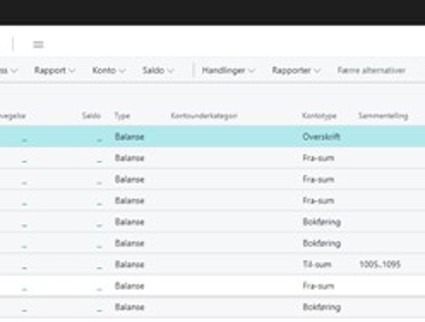Med filtrering kan du vise poster for bestemte konti eller kunder, datoer, beløp og annen informasjon ved å angi filterkriterier. Bare poster som samsvarer med kriteriene, vises i oversikten eller inkluderes i rapporten. Hvis du angir kriterier for flere felt, vises bare poster som samsvarer med alle kriteriene.
Definere filtre på oversikter
I lister kan du definere filtre ved hjelp av filtreringsruten.
Hvis du vil vise filtreringsruten for en liste, trykker du på ikonet ![]() øverst til høyre i bildet/i kolonneoverskriften. Du kan eventuelt trykke på «Shift+F3».
øverst til høyre i bildet/i kolonneoverskriften. Du kan eventuelt trykke på «Shift+F3».
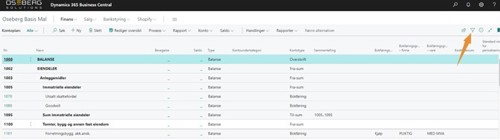
Da vil filtreringsruten legge seg til venstre for listen.
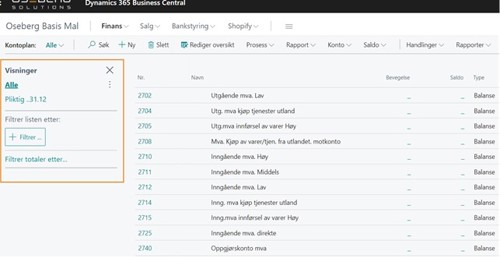
Kolonner som allerede har filtre, angis av ikonet ![]() i kolonneoverskriften. Filtreringsruten viser gjeldende filtre for en liste og gjør det mulig å angi egendefinerte filtre på ett eller flere felt ved å velge handlingen «+ Filtrer» eller «+ Legg til Filter».
i kolonneoverskriften. Filtreringsruten viser gjeldende filtre for en liste og gjør det mulig å angi egendefinerte filtre på ett eller flere felt ved å velge handlingen «+ Filtrer» eller «+ Legg til Filter».
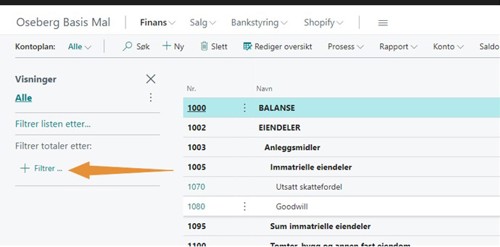
En filtreringsrute er inndelt i tre deler: "Visninger", "Filtrer listen etter" og "Filtrer totaler etter":
Filtrer listen etter
Det er i denne inndelingen du legger til filtre på bestemte felt for å redusere antall poster som vises.
Filtrer totaler etter
Enkelte lister som viser beregnede felt, for eksempel beløp og antall, inkluderer delen «Filtrer totaler etter», der du kan justere forskjellige dimensjoner som påvirker beregninger.
Lagre visninger
Enkelte lister inkluderer delen Visninger. Visninger er variasjoner av listen som er forhåndsdefinert med filtre. Du kan definere og lagre så mange visninger som du ønsker per liste. Trykk på ikonet du finner øverst til høyre i filtreringsruten
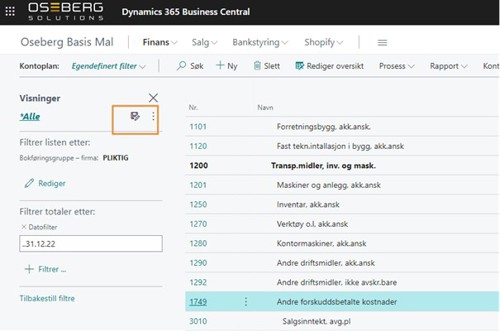
Nå kan du navngi visningen og trykke «enter»
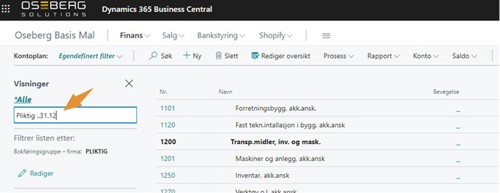
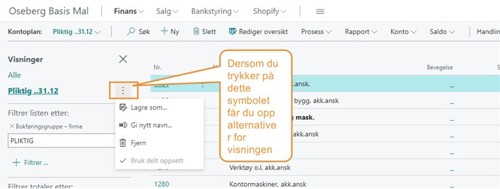
«Alt+F3» / Filtrer på denne verdien
Du kan også velge å bruke et kolonnefilter på den valgte feltverdien i listen.
Dersom du eksempelvis ønsker å filtrere på Avdelingskode ADM, klikker du på et felt med denne avdelingskoden. Du trykker deretter på nedtrekkspilen til høyre for «Avdelingskode», og velger deretter «Filtrer på denne verdien», alternativt klikker du på feltet og trykker «Alt+F3»
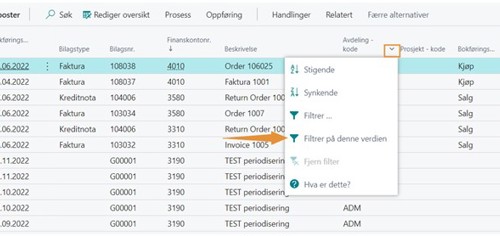
Definere filtre i rapporter
Når du åpner en rapport, vises vanligvis en forespørselsside der du kan angi forskjellige alternativer og filtre som bestemmer hva du vil ha med i rapporten.
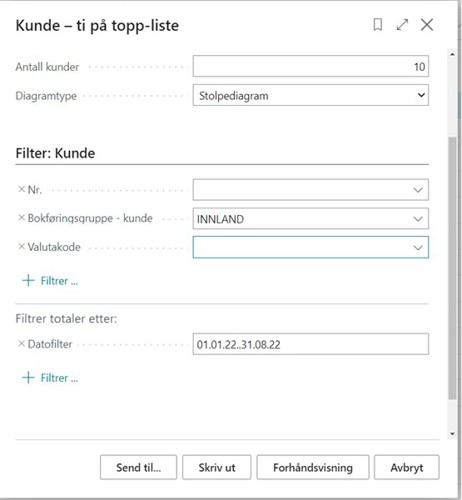
De fleste forespørselssidene inkluderer feltet «Bruk standardverdi fra». Med dette feltet kan du velge forhåndsdefinerte innstillinger for rapporten, som automatisk angir alternativer og filtre for rapporten. Velg en oppføring fra rullegardinlisten, og du vil se at alternativene og filtrene på forespørselssiden endres i henhold til dette. Feltet «Bruk standardverdi fra» og «Sist brukte alternativer og filtre» er eventuelt tilgjengelig etter at du har kjørt rapporten en gang.
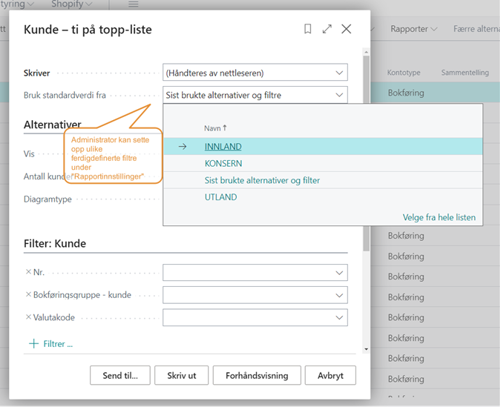
Du kan administrere lagrede innstillinger på siden «Rapportinnstillinger». Hvis du vil ha mer informasjon om hvordan du går frem, kan du se Bruk lagrede innstillinger.
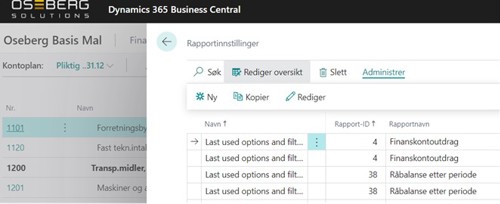
Filterkriterier og symboler
Når du angir kriterier, kan du bruke alle tallene og bokstavene du normalt kan bruke i feltet. I tillegg til dette kan du bruke spesielle symboler til å filtrere resultatene ytterligere. Nedenfor viser vi de mest brukte symbolene som kan brukes i filtre.
Du finner mer informasjon om spesielle filtersymboler i Filterkriterier og Filtersymboler.
Viktig!
Det kan være tilfeller der feltverdiene inneholder disse symbolene og du vil filtrere på dem. Hvis du vil gjøre dette, må du ta med filteruttrykket som inneholder symbolet, i anførselstegn (''). Hvis du for eksempel vil filtrere på poster som begynner med teksten salg, er filteruttrykket 'salg*'.
(..) Intervall
|
Eksempel |
Viste poster |
|
1100..2100 |
Tall fra og med 1100 til og med 2100 |
|
..2500 |
Tall til og med 2500 |
|
P8.. |
Opplysninger for regnskapsperiode 8 og fremover |
(|) Enten/eller
|
Eksempel |
Viste poster |
|
1200|1300 |
Tall med 1200 eller 1300 |
(>) Større enn
|
Eksempel |
Viste poster |
|
>1200 |
Tall som er større enn 1200 |
(>=) Større enn eller lik med
|
Eksempel |
Viste poster |
|
>=1200 |
Tall som er større enn eller lik 1200 |
(&) Og
|
Eksempel |
Viste poster |
|
>200&<1200 |
Numre som er større enn 200, men mindre enn 1 200. |
(?) Ett ukjent tegn
|
Eksempel |
Viste poster |
|
Hans?n |
Tekst som for eksempel Hansen eller Hanson |
Kombinerte formatuttrykk
|
Eksempel |
Viste poster |
|
5999|8100..8490 |
Nummer 5999 og numrene fra og med 8100 til og med 8490. |
|
..1299|1400.. |
Ta med poster som har numre som er mindre enn eller lik 1299 eller nummeret 1400 eller høyere (alle numre utenom fra og med 1300 til og med 1399). |
|
>50&<100 |
Inkluder poster med numre som er større enn 50 og mindre enn 100 (det vil si tallene fra og med 51 til og med 99). |
Tips!
Dersom du ønsker raskere søk og analyse av data ved hjelp av kombinasjoner av tastatursnarveier, kan du se Hurtigtaster.